Managing Your Social Media Content on Storefries: Editing and Deleting Posts
Storefries offers a range of features for users like you to add, remove, and edit media items in posts. Let's delve into how you can effectively manage your social media content on Storefries.
Media Management Items:
- Add Media Items: Storefries allows you to easily add media items to your posts. Simply upload your images, videos, or other media assets to your media library
- Remove Media Items: If you need to remove a media item, you can do so within the Storefries Library.
- Add Media to a Text Post: Enhance your text posts by attaching media items from your library.
- Rearrange Media Items (Carousel Posts): For users, Storefries offers the ability to rearrange media items within carousel posts, ensuring your content flows smoothly.
Editing and Deleting Scheduled Posts:
- Access Your Calendar on Storefries Web : To manage your scheduled posts, head to your Storefries calendar on the web.
- Edit a Scheduled Post: Find the post you want to edit on your calendar, then select it. Make the necessary changes and save your edits.
- Delete a Scheduled Post: If you wish to remove a scheduled post, click on the post you want to delete and Click on the delete icon to delete the post.
- Post Now option: You can also post using the post now option on your calendar.
Important Note:
"Once you've deleted a post, it's permanently gone. Storefries doesn't retain deleted posts for security reasons, so be certain about your decision before deleting."
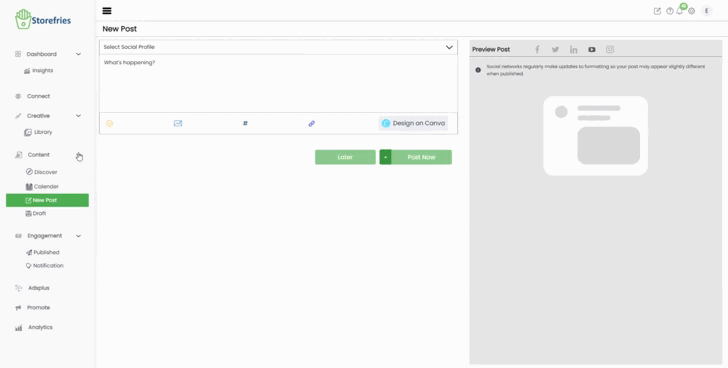
Posting on Pinterest with Storefries:
If you're looking to leverage Pinterest as part of your social media marketing strategy, Storefries has you covered with these steps:
Creating a Pin from Images:
- Connect Your Pinterest Account: If you've linked your Pinterest account, you can publish or schedule your post with a specific date and time.
- Start a New Post: Begin by creating a new post on Storefries.
- Select a Pinterest Board: Click the Pinterest icon and choose the board where you want to publish your pin.
- Adding Pin Details: Click on the Pinterest Posting Options icon to add essential details like the pin title, URL, and ALT text. Once added, click 'Add.'
- Attach an Image: Click on the image icon to attach an image to your post. You can choose from your library, desktop, or use Canva.
- Publish, Schedule, or Draft: After adding your image and pin details, you can either publish the post immediately, schedule it for a later date, or save it as a draft, depending on your strategy.
By following these steps, you'll have better control over your social media content on Storefries, from managing media items to scheduling and publishing. Keep creating and sharing engaging social media content!
Page Views:
